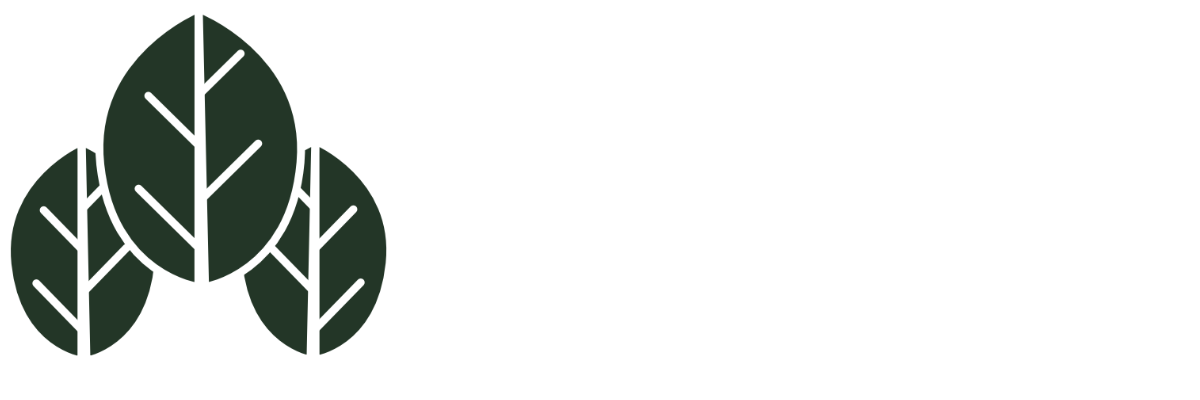「Scuola」は、英会話スクールや習い事教室など向けのワードプレステーマです。
WordPress Forestのテーマでは標準機能として、「カラー変更・かんたん初期設定ファイル・SEO内部対策」がついてきます。
こちらの記事では、習い事教室や・スクールを営む事業主様向けのワードプレステーマ「Scuola」独自の各種機能と設定方法について解説します。
教室・スクール専用WordPressテーマ「Scuola」の主な機能
3種類のカスタム投稿機能
教室・スクール専用WordPress(ワードプレス)テーマ「Scuola」には、3種類のカスタム投稿が備わっています。
カスタム投稿とは、あらかじめ決まっている項目を入力するだけで簡単に任意のコンテンツを増やせる機能です。具体例を見てみましょう。
1:お知らせ

お知らせのカスタム投稿は、WordPress(ワードプレス)の標準投稿と同じ内容です。
しかし、お知らせのカスタム投稿を利用すれば、トップページに最新のお知らせを5件まで表示することが可能です。
WordPress(ワードプレス)の管理画面から「お知らせ」→「新規追加」を選択してください。
2:講師
教室やスクールにとって、講師の紹介はとても重要なポイントです。
場所の近さや授業内容よりも、講師の考え方・方針・経歴などを決め手に入会されることも多くあります。
そのため、教室やスクールのウェブサイトには「講師紹介ページ」が必須です。
WordPress(ワードプレス)左の管理画面から「講師紹介」→「新規追加」へと進んでください。
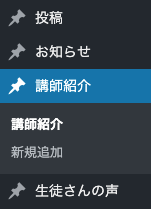
アイキャッチ画像は講師の写真を(未登録の場合はScuolaの「No Image」画像が表示されます)、タイトルに講師の名前を。
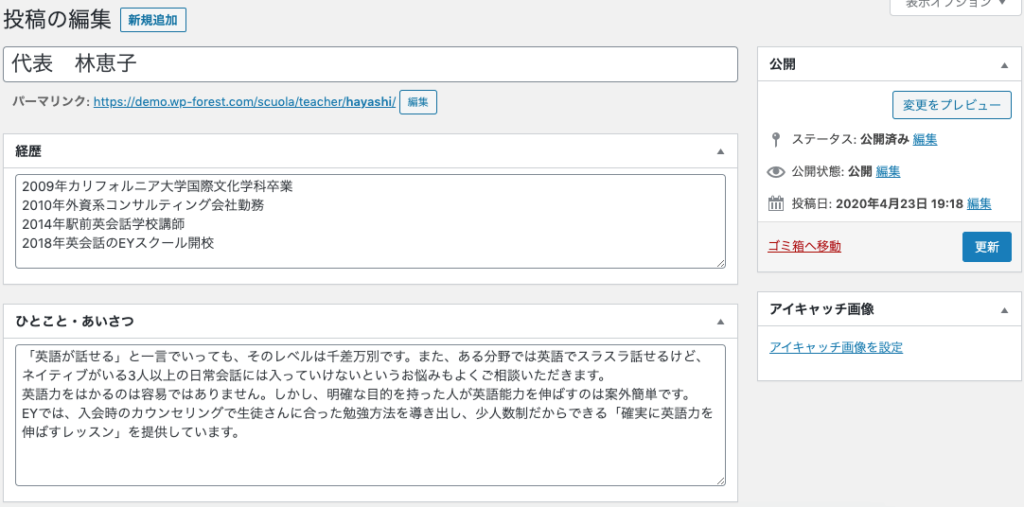
そして経歴と、生徒さんへのメッセージを登録してください。
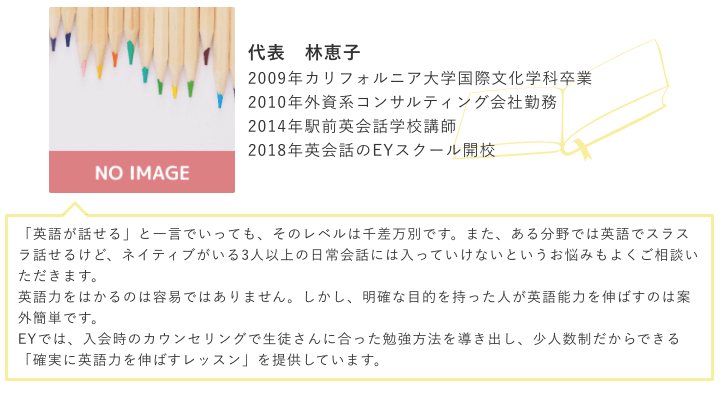
3:生徒さんの声
生徒さんの声もまた、教室選びの際に重視されるポイントです。
WordPress(ワードプレス)左の管理画面から「生徒さんの声」→「新規追加」へと進んでください。
生徒さんのお名前、受講しているレッスンの種類と生徒さんの感想を登録できます。

4つの重要な画像登録機能
ウェブサイト上の最も重要な画像は、トップページの大きな画像とスクール名を表すロゴ画像です。
WordPress(ワードプレス)左の管理画面から「外観」→「カスタマイズ」へと進みます。

「ロゴ・メインなどの画像」を開くと、こちらで登録していただけます。
また、「ロゴ・メインなどの画像」ではアクセスページの画像も登録できます。


トップページのもう1つ重要な画像として、教室の代表者による「ごあいさつ」の欄があります。

こちらも、「外観」→「カスタマイズ」→「事業基本情報」→「ご挨拶」からご登録いただけます。
代表者の写真を載せれば信頼感を与えることができ、また生徒さんや授業中の写真であれば教室の雰囲気を伝えることができるでしょう。
教室・スクールの特徴登録機能
教室・スクールを選ぶとき、生徒さんやその親御さんが知りたいのは「他の教室・スクールとの違い」です。
なぜこの教室・スクールを選ぶべきなのか、その答えを伝えるために「特徴登録」をしましょう。
WordPress(ワードプレス)左の管理画面から「外観」→「カスタマイズ」→「事業基本情報」→「特徴・強み」へと進みます。

画像とフレーズを3つ登録することができます。
生徒さんにとってメリットとなること、教室・スクールの強みを教えてください。
アコーディオンデザインのQ & A

1人の生徒さんが疑問に思うことは、他の生徒さんも知りたいと思っていることです。
生徒さんや親御さん、通おうか迷っている方が疑問に思うであろうことや、よくされる質問などは事前にウェブサイト上で開示しておきましょう。
WordPress(ワードプレス)の管理画面から「固定ページ」→「よくあるご質問」→「編集」へと進んでください。
もうすでにいくつかの例が登録されていますね。これがQ & A用のショートコードです。

[qa q="ここに質問"]ここに回答[/qa]上記のように登録します。既存のものを編集して使うか、新しくショートコードブロックを追加しましょう。
追加には、「ブロックの追加」→「ウィジェット」→「ショートコード」を選択してください。

2箇所のウィジェット
Scuolaには、2つのウィジェットバーがあります。
1つは全画面で表示されるボトムバー。

もう1つはサイドバーです。

WordPress(ワードプレス)で使えるウィジェットには様々なものがあります。管理画面から「外観」→「ウィジェット」で確認してみてください。
その中でも、画像ウィジェットはホームページによくある「広告バナー」として使用することが可能です。
全画面で表示されるボトムバーに設置するのがオススメです。ただし、ボトムバーに設置する場合は、画像の高さを揃えることをおススメします。
サイドバーには、ブログ関連の最近記事や、カテゴリー別記事などを設置してみましょう。ホームページへ訪問した人が知りたい情報と、教室・スクールが届けたい情報のバランスを考えるのが大切です。
ウェブサイトのコンテンツ、何をどう作ればいいのかわからない?そんなときは、WordPress Forestに相談してみよう▼
SNSボタンの設置とTwitterカード
TwitterやInstagramなど、ホームページとSNSの併用は欠かせません。
Scuolaでは、すべてのページのヘッダー部にSNSへのリンクが表示されるようになっています。
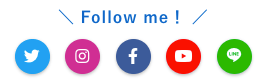
WordPress(ワードプレス)管理画面から「外観」→「カスタマイズ」→「SNS」へと進み、アカウント情報の登録を行なってください。
またScuolaには、拡散や情報共有によく利用されるTwitterでリンク先がカード表示される「Twitterカード機能」がついています。

Scuolaで作られたウェブサイトのURLをツイートすると、自動的に上のような画像バナーが現れ、人々の目を引くのに役立ちます。FaceBookも対応しています。
ただURLを乗せるよりもクリック率が高くなるため、ホームページの運用には欠かせない機能ですね。
ブログ記事ではアイキャッチ画像が、トップページでは管理画面で設定するメイン画像が表示される仕様です。
さいごに
その他、SEOに関するTDKの設置やGoogleアナリティクスの設定方法、WordPress(ワードプレス)のセキュリティ対策については各種記事をご参照ください。
 WordPress ForestのテーマでTDKを設定しよう
WordPress ForestのテーマでTDKを設定しよう
 WordPressを始めたらまず行うべきセキュリティ対策5つ前編
WordPressを始めたらまず行うべきセキュリティ対策5つ前編
 WordPress ForestでGoogleやSNSと連携をする方法
WordPress ForestでGoogleやSNSと連携をする方法
簡単操作でプロの仕上がり!格安でコーポレートサイトを作るならWordPress Forestで▼