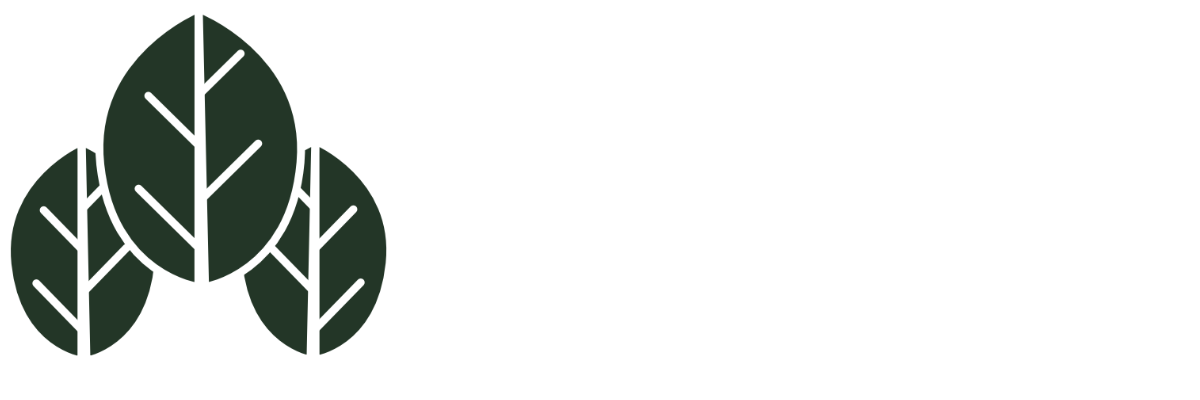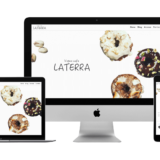こちらの記事では、WordPressを使い始めた方が最低限設定しておくべきセキュリティ対策についての解説後編です。
WordPress初心者必読!最低限のセキュリティ対策前編はこちら▼
 WordPressを始めたらまず行うべきセキュリティ対策5つ前編
WordPressを始めたらまず行うべきセキュリティ対策5つ前編
バックアップを定期的に行う
WordPressで構築したサイトの記事、画像、テーマ、プラグイン、設定などこれらを定期的にバックアップしておきましょう。
使用しているサーバーによっては、自動バックアップ機能などがついているものもありますが、ほとんどの場合データの復元にはお金がかかります。
WordPressのバックアップには、「UpdraftPlus」というプラグインが便利です。
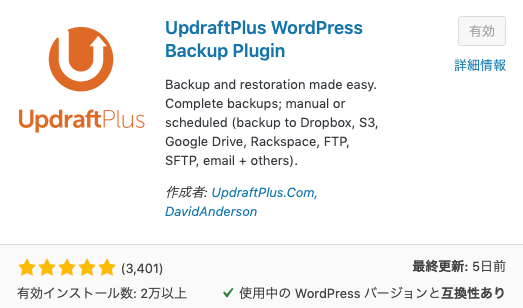
こちらをインストール・有効化したら「設定」タブの内容を編集していきます。
ファイルとデータのバックアップ頻度・保持するバックアップ数を選択・入力し、

保存先を選択してください。
一般的にはDropBoxや、Google Driveを使用することが多いかと思います。今回はGoogle Driveをバックアップ先に選択しました。

他の設定事項はデフォルトのままにして、下へスクロールし「変更を保存」ボタンをクリック。
すると、リモートストレージの認証というポップアップが出ます。

この「Follow this link to 〜」をクリックして、Googleの認証を行い、プラグインがGoogle Driveにアクセスできるようにします。
最後に、セットアップの完了を行うために、「Complete setup」ボタンを押してWordPressに戻りましょう。

設定によっては、管理者が手動で「今すぐバックアップ」ボタンを押す必要がありますが、バックアップ頻度を設定していればまずは1回目のバックアップがすぐに行われます。
また、バックアップしたデータの復元に関してはこちらの記事をご参照ください。
参考 UpdraftPlusで、ブログが消えた状態からバックアップを復元する方法テーマプレスログインページのURLを変更する
前編でもお話ししたように、WordPressのログイン画面はドメイン + wp-adminです。
誰でもアクセスできるので、IDやパスワードが漏れた場合に乗っ取られてしまいます。
プラグインを使用して、このログインページURLを変更しておきましょう。
ウェブサイトセキュリティ専門企業JP-Secureが開発した「SiteGuard」をインストール・有効化してください。
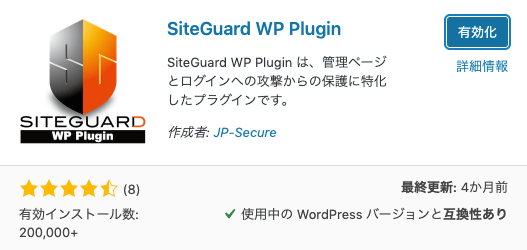
SiteGuardには様々なセキュリティ対策の設定事項がありますが、ここではまず「ログインページ変更」を行います。
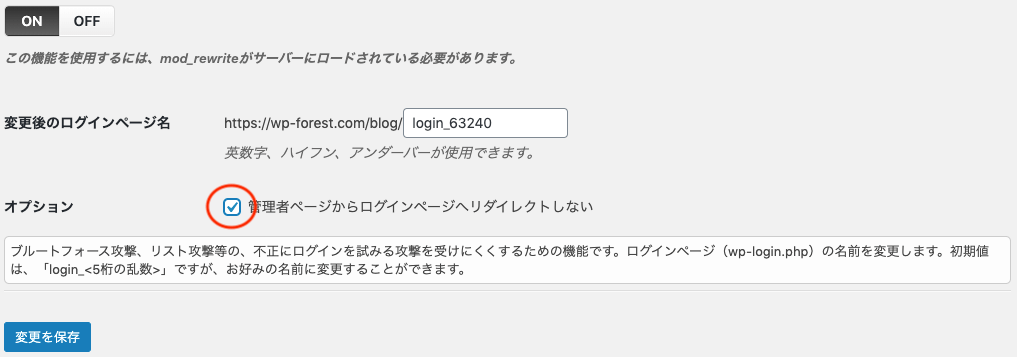
「変更後のログインページ名」を自由に設定し、「オプション」にチェックを入れます。
このオプションにチェックが入っていないと、「wp-admin」にアクセスした時に自動でログインページURL(この場合は login_63240)にリダイレクトされてしまいます。
「変更を保存」ボタンを押して完了です。
さいごに
以上で、最低限行うべきWordPressのセキュリティ対策紹介はおしまいです。
他にも、WordPressを構築するファイルへのアクセス制限や、SiteGuardの細かな設定などできる対策はたくさんあります。
しかしこれらの内容は、少し間違えると本人もログインできなくなったりしてしまう恐れがあるので、慎重に行う必要があるのです。
WordPress Forestでは、オプションとして細かなセキュリティの設定も承り中!
もう少し堅実にセキュリティ対策をしたいなとお考えの方は、お気軽にご相談ください。