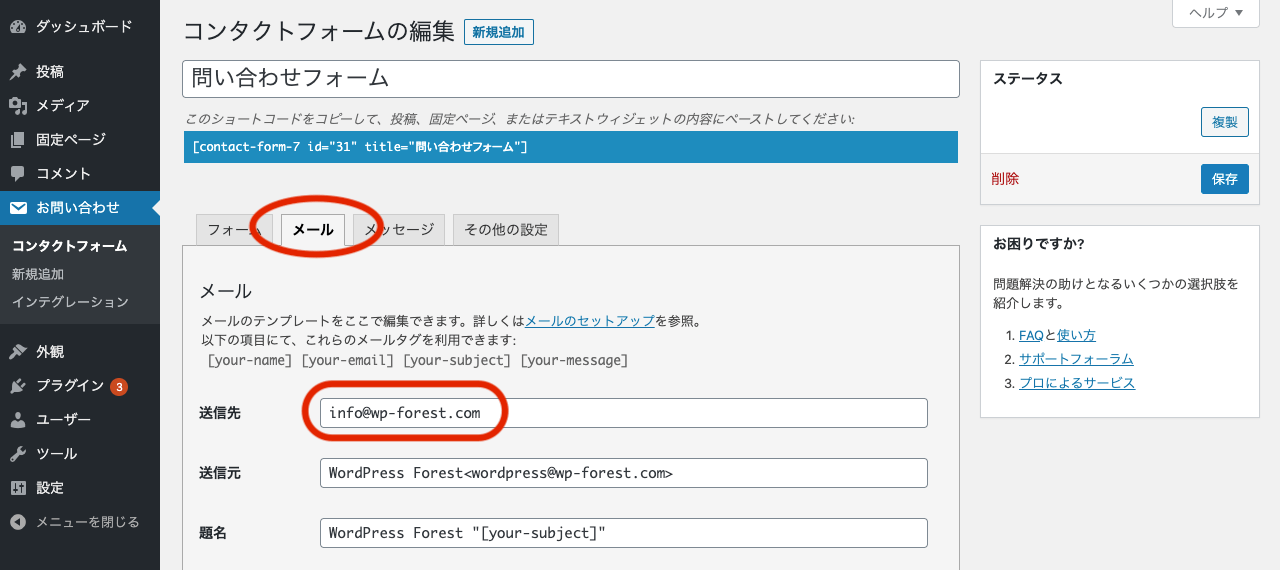テーマの初期設定
目次
- 1:ファイルをダウンロード・解凍する
- 2:テーマをインストールして有効化する
- 3:Contact Form 7をインストール・有効化する
- 4:初期設定ファイルをインポートする
- 5:表示設定を変更する
- 6:パーマリンクを設定する
- 7:メニューを設定する
- 8:フォームのメールアドレスを変更する
1:ファイルをダウンロード・解凍する
Gumroadでのお支払い後、ダウンロードしたzipファイルを解凍します。
解凍したフォルダの中には、次の3点が入っていることを確認してください。(商品によってはそれ以上のファイルが入っている場合がございます)
- ・テーマ名.zip
- ・テーマ名初期設定ファイル.xml
- ・テーマ名マニュアル.pdf
なお、デモサイトで使用している写真や画像は商品に含まれていません。
2:テーマをインストールして有効化する
続いて、WordPress管理画面の操作です。
「外観」→「テーマ」→「新規追加」→「テーマのアップロード」へと進みます。
「ファイルを選択」で先ほど解凍したフォルダの中の「テーマ名.zip」を選択してください。
注)テーマ名.zipは解凍せずそのまま使用します。
選択したら、「今すぐインストール」を押します。
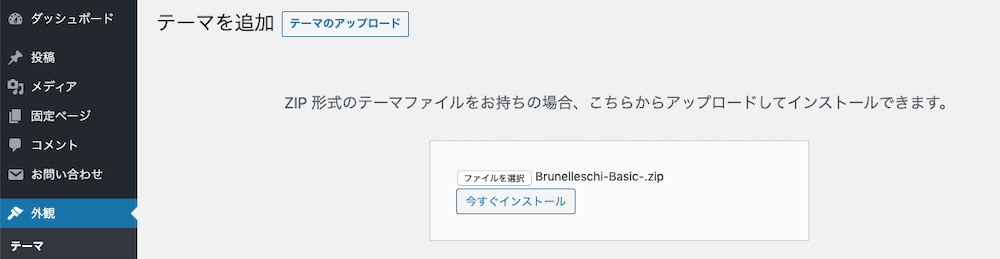
インストールが完了したら、「有効化」します。
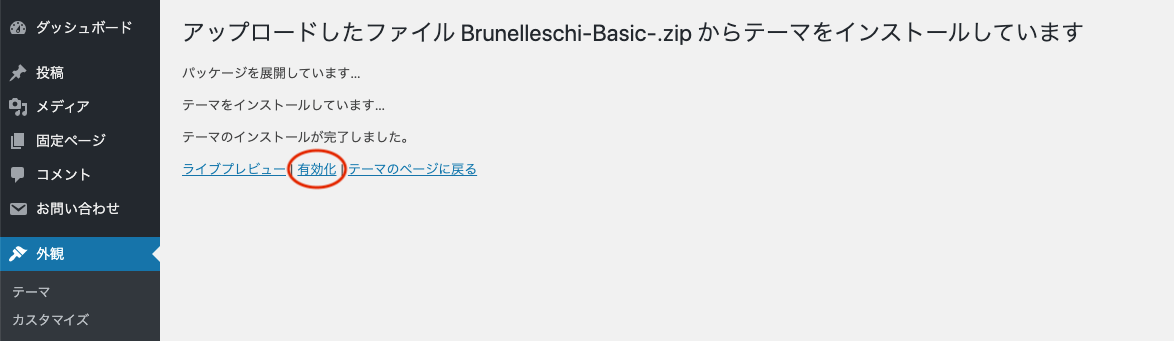
3:Contact Form 7をインストール・有効化する
「Contact Form 7」は、お問い合わせページや資料請求・予約ページなどに必要なプラグインです。
「プラグイン」→「新規追加」へ進み、検索フォームに「Contact Form 7」と入力します。
検索結果に出てきた「Contact Form 7」を「今すぐインストール」して「有効化」してください。
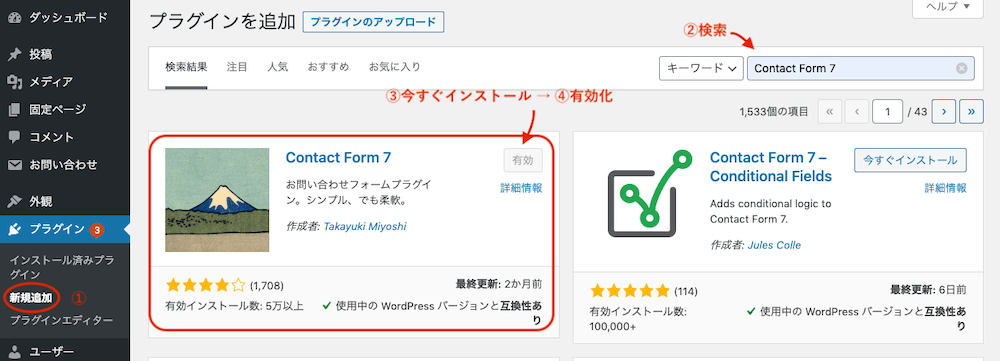
4:初期設定ファイルをインポートする
「テーマ名初期設定ファイル.xml」には、テーマごとに必要な初期設定が入っています。
これを入れることで、ホームページの作成がより簡単に進められます。
まず、「ツール」→「インポート」へ進みます。
この中から「WordPress」を「今すぐインストール」してください。
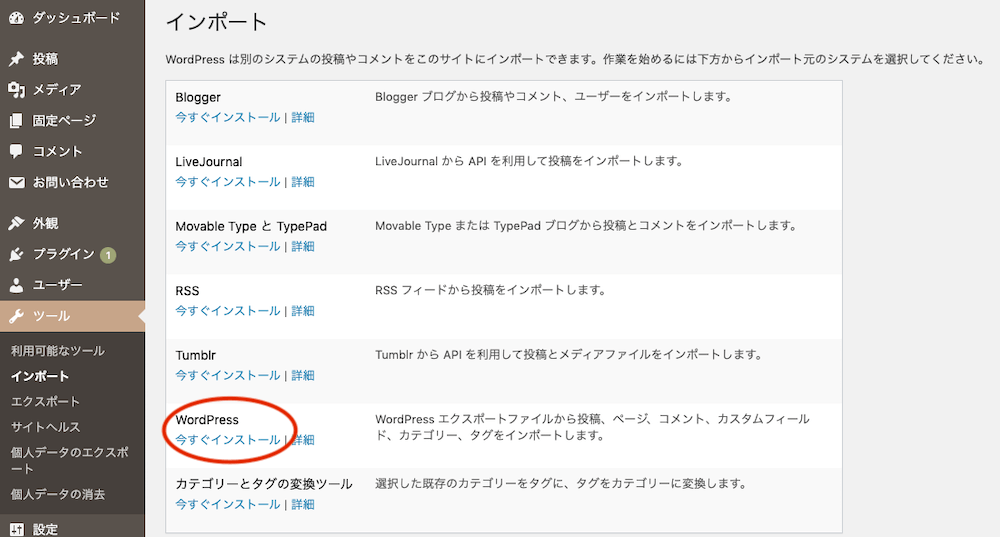
インストールを終えると、「インポーターを実行」という表示に変わるので、これをクリックします。
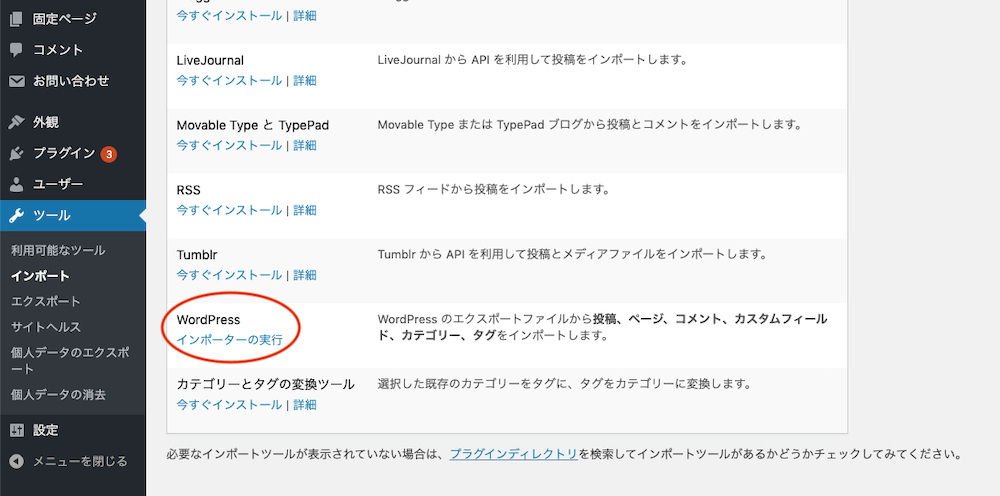
次に、「ファイルを選択」で「テーマ名初期設定ファイル.xml」を選択し、「ファイルをアップロードしてインポート」をクリックします。
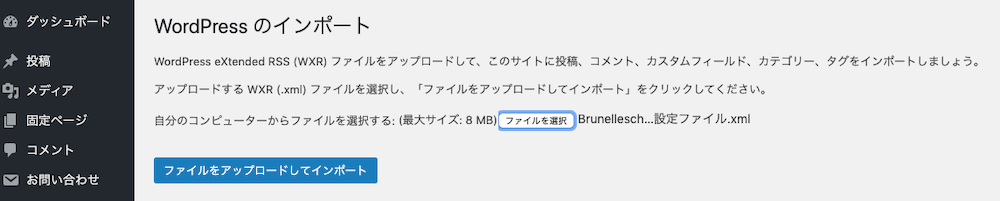
「投稿者の割り当て」には、お客様のユーザー名を選択してください。
「添付ファイルのインポート」にチェックを入れて、最後に「実行」をクリックします。
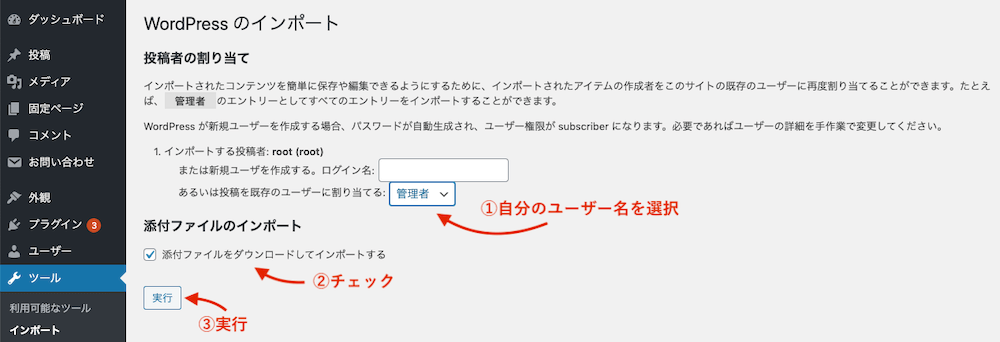
5:表示設定を変更する
WordPressの標準設定では、ホームページのトップがブログ記事一覧になっています。
企業や事業のホームページを作成する場合は、この設定を変更する必要があります。
「設定」→「表示設定」へ進んでください。
「固定ページ」を選択し、「ホームページ:」に「トップページ」を選択します。
「投稿ページ:」に「記事一覧」を選択します(記事一覧がない場合は設定する必要はありません)。
最後に「変更を保存」をクリックします。
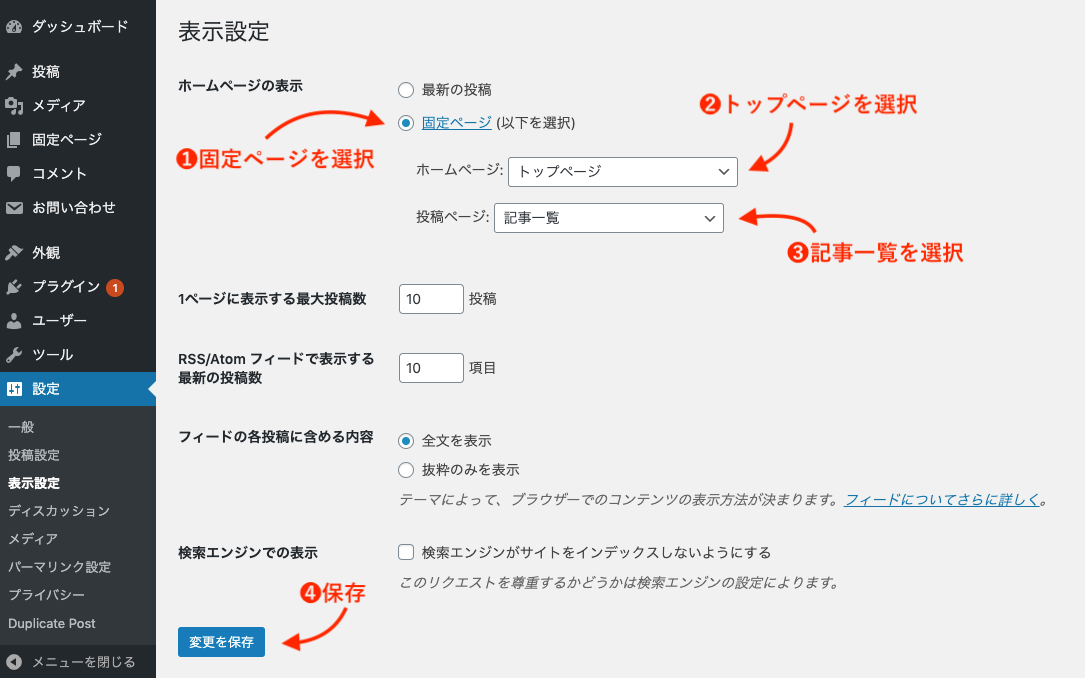
6:パーマリンクを設定する
パーマリンク(URL)は、各ページの内容を反映していることが望ましいです。
また、それを前提としてデザインを設計しているテーマもあるため、「設定」→「パーマリンク設定」から次のように設定してください。
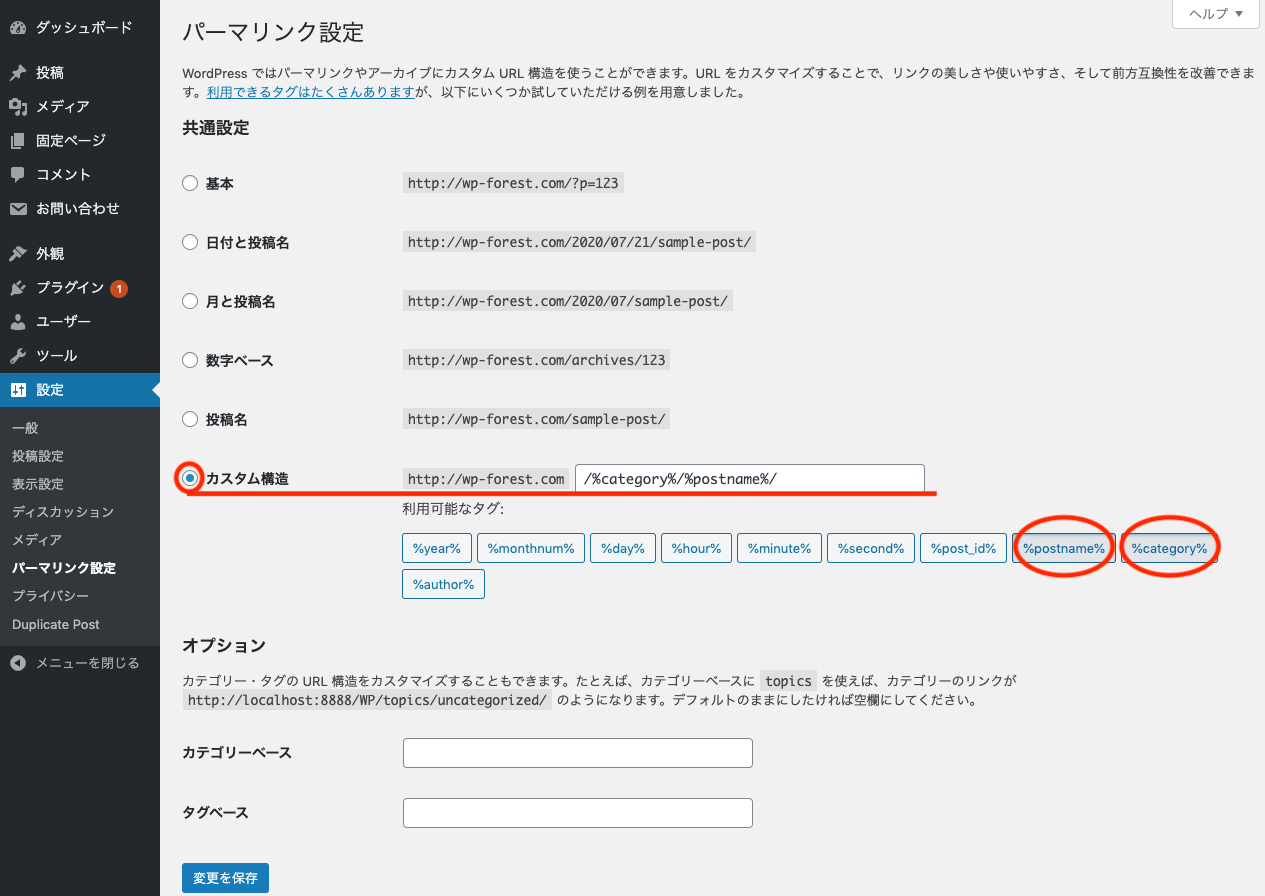
7:メニューを設定する
メニューは、ホームページを見た人が必要な情報を見つけやすくするために重要な要素です。
それぞれのメニュー名と位置を一致させることで、デモサイトのような表示ができるようになります。
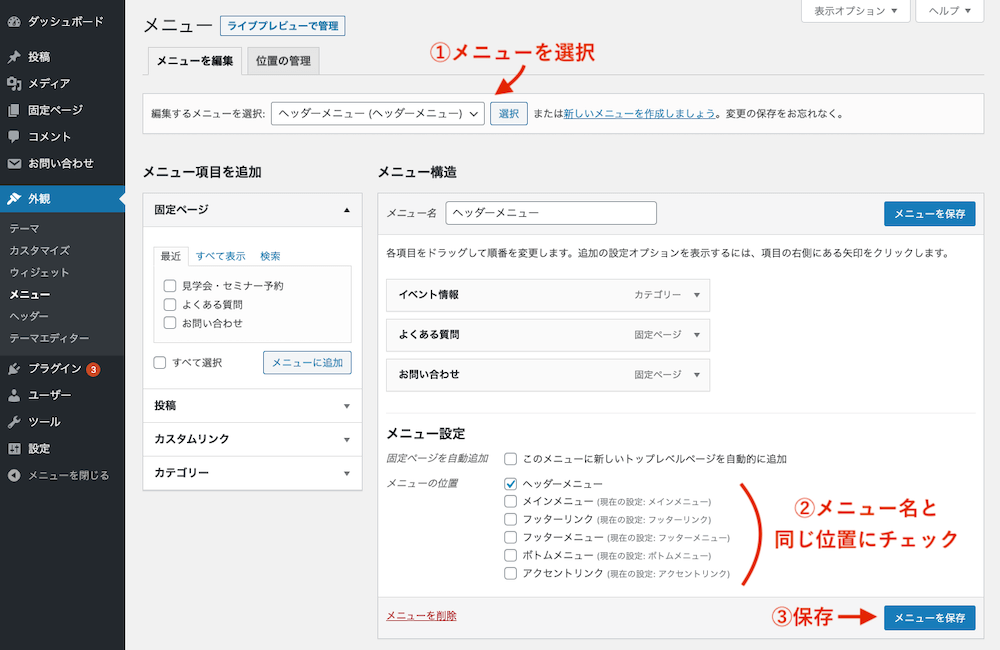
メニューの項目は、初期設定でいくつかすでに追加されていますが、ご自由に追加・削除していただけます。
なお、メニューの数はテーマによって異なります。
8:フォームのメールアドレスを変更する
初期設定では、Contact Form 7で作成したお問い合わせ(テーマによってはその他に資料請求や予約フォーム)のコンタクトフォームには、info@wp-forest.comが送信先として設定されています。
これを変更するために、まずWordPress管理画面で「お問い合わせ」→「コンタクトフォーム」へと進んでください。
ひとつのフォームを選択し、「編集」をクリックします。
フォーム、メール、メッセージ、その他の設定というタブの中から「メール」を選択します。
送信先をお客様のメールアドレスに変更して保存してください。
テーマにより、フォームの数は異なりますが、すべてのフォームにこの変更を加えてください。